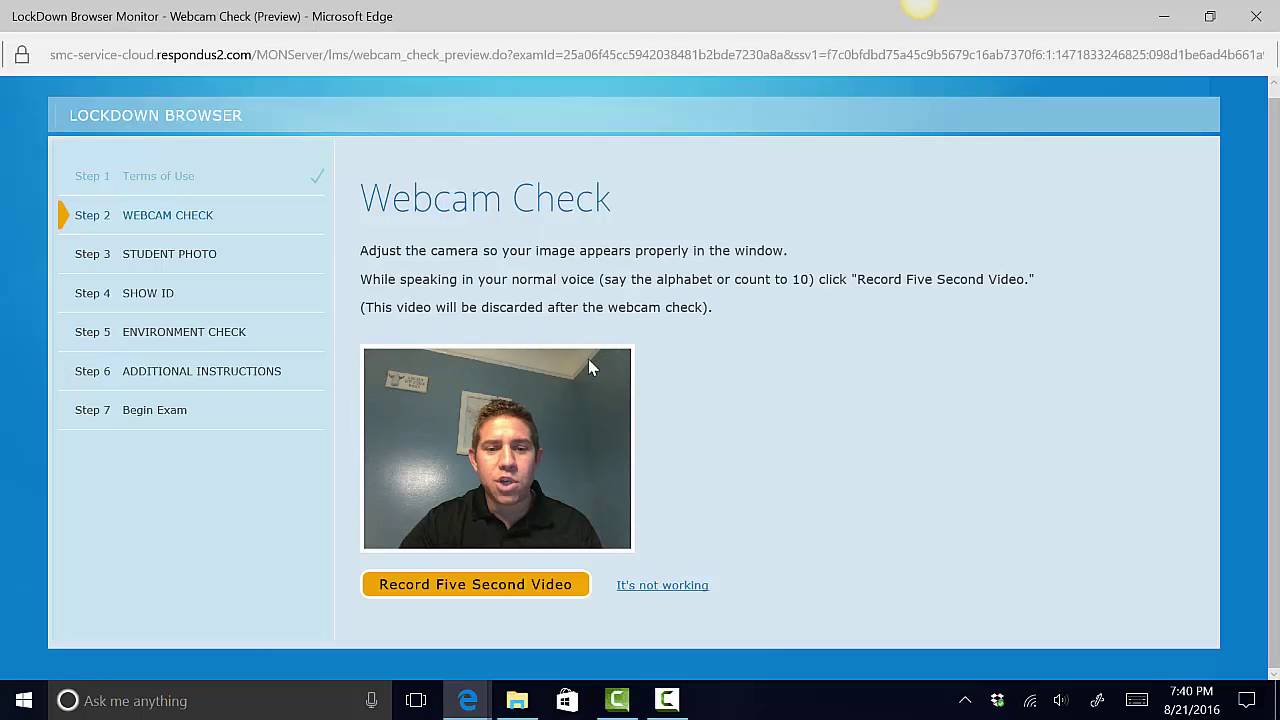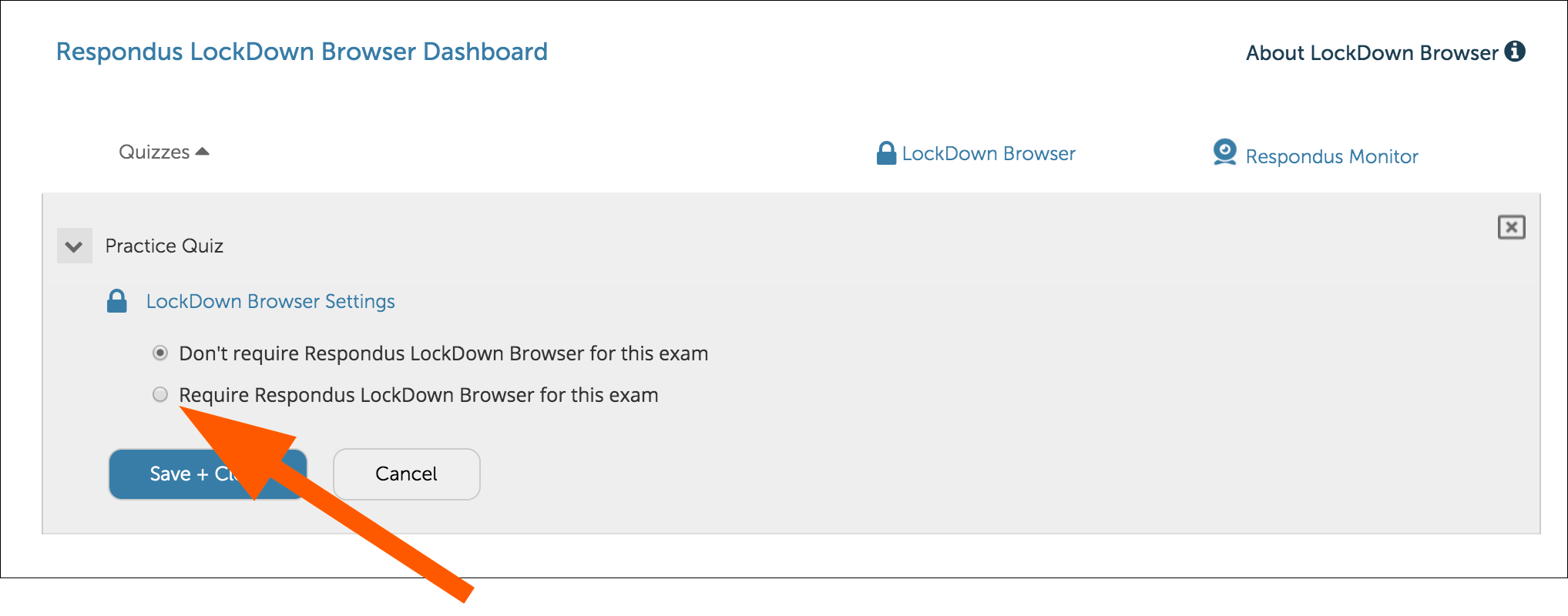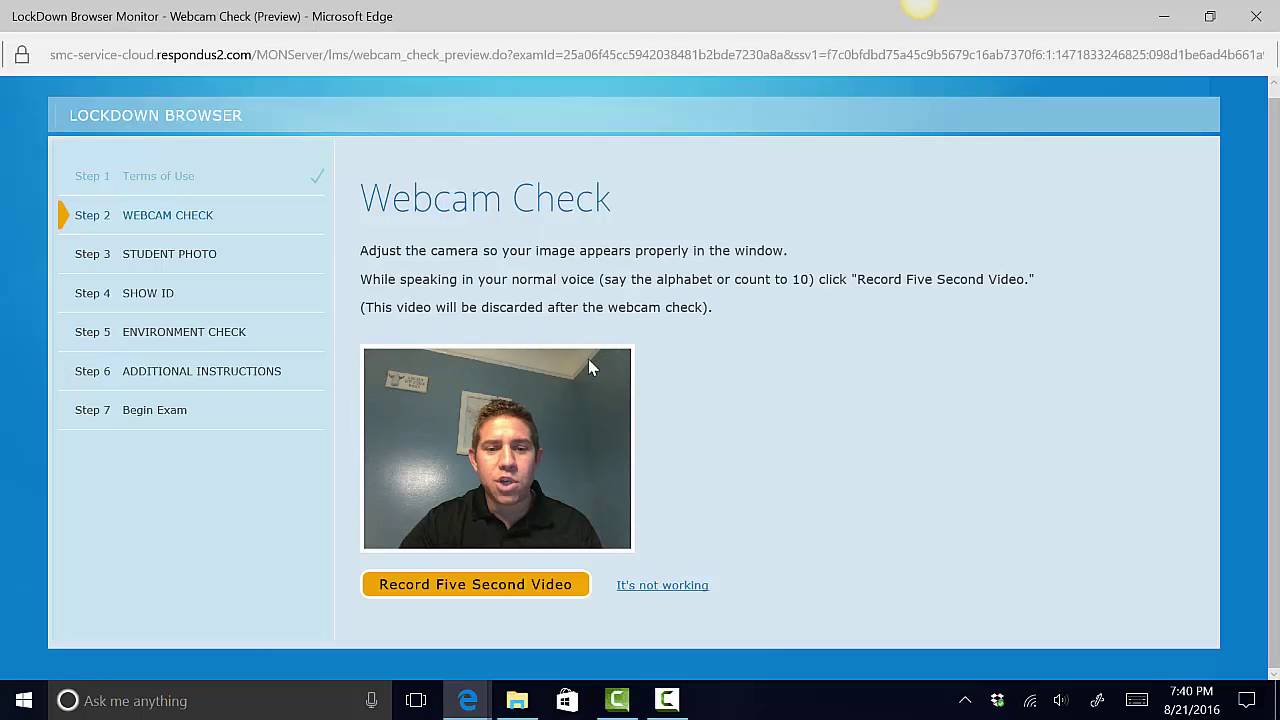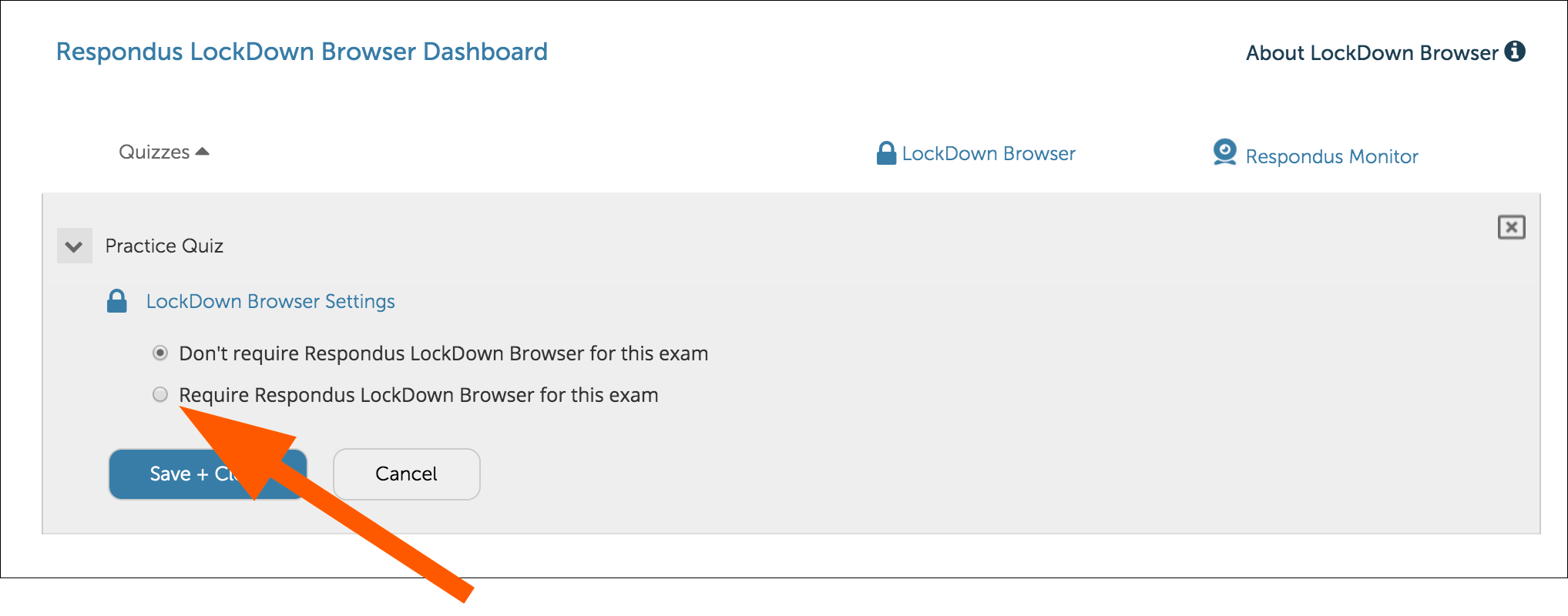"Reading Quiz", "History Exam"), add a description for your assessment, and click OK.
Click Create to create a new assessment. Click the Start tab if it is not open already, and click Open Or Create from the left-hand navigation. This choice will allow you to import Respondus Quiz assessments into Canvas. 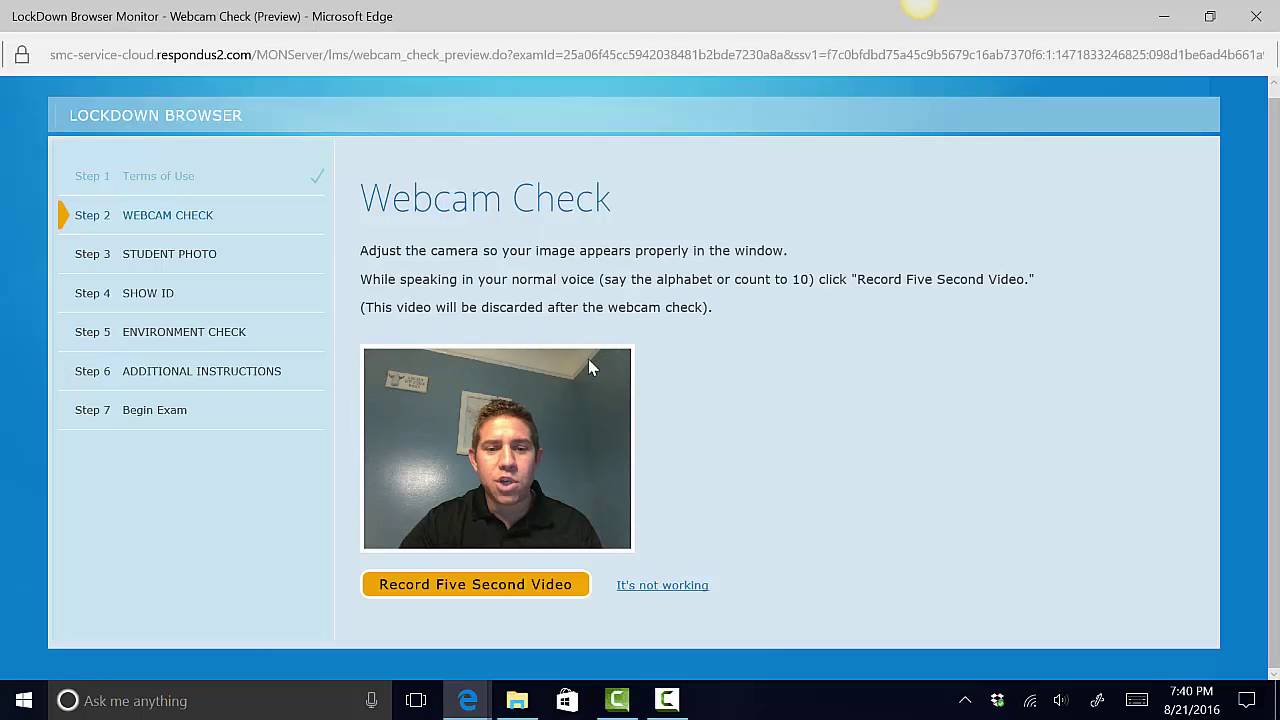 The first time you open Respondus Quiz after installing and licensing, you will be prompted to choose a Learning Management System "Personality". After it is installed, open Respondus Quiz, enter the license information you copied in Step 6, and click License. Once it downloads, open the Respondus Quiz installer, and follow the steps in the setup wizard to install the application. On the new page that opens, click Download again. Copy the following license information: Institution Name, Local Support Contact(s), and Installation Password, then click Download.
The first time you open Respondus Quiz after installing and licensing, you will be prompted to choose a Learning Management System "Personality". After it is installed, open Respondus Quiz, enter the license information you copied in Step 6, and click License. Once it downloads, open the Respondus Quiz installer, and follow the steps in the setup wizard to install the application. On the new page that opens, click Download again. Copy the following license information: Institution Name, Local Support Contact(s), and Installation Password, then click Download. #RESPONDUS SOFTWARE HOW TO#
Close the error message, then refer to the updating tab for how to proceed.
If you previously downloaded this software from UBC's Software Distribution, you may see a pop-up error message. Click either the Faculty or Staff tab (whichever applies), then click Respondus Quiz. If this is the first time you are accessing the Software Distribution site, you may receive a prompt asking if the site can access your CWL information. 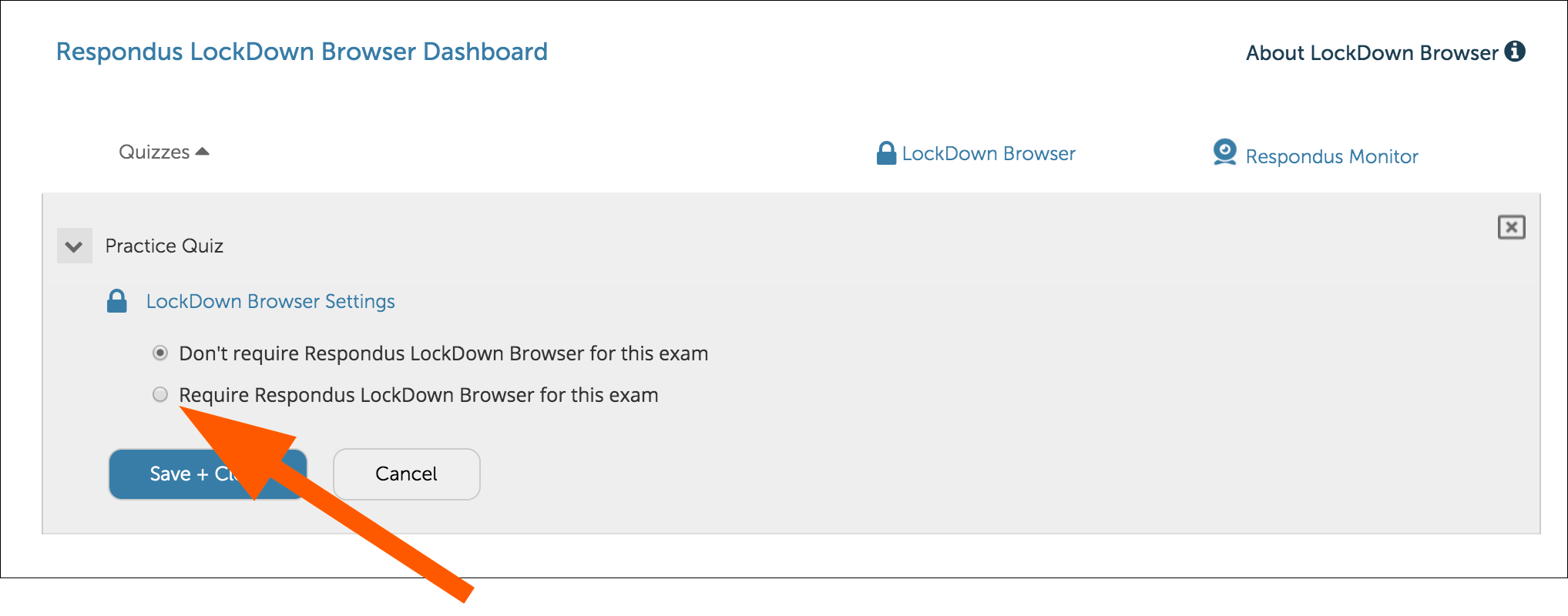 Go to UBC's Software Distribution website, and sign in with your UBC CWL (Campus-Wide Login). If you have never downloaded Respondus Quiz before, follow these steps:
Go to UBC's Software Distribution website, and sign in with your UBC CWL (Campus-Wide Login). If you have never downloaded Respondus Quiz before, follow these steps: